响应监视器指南
本指南提供关于使用启用了Respondus锁定浏览器的测验设置Respondus Monitor的说明。Respondus Monitor使教师能够在没有监考的在线环境中保护考试的完整性。在这里,学生通过提供识别和验证他们的环境来遵循启动顺序。学生的环境在整个考试过程中都会被记录下来。
按照以下步骤为考试设置Respondus Monitor。
步骤1
首先,在您的课程中创建一个测验,并按照指南1启用Respondus锁定浏览器。
步骤2
进入“锁定浏览器”菜单
- 单击画布页面左下角的Respondus锁定浏览器菜单。
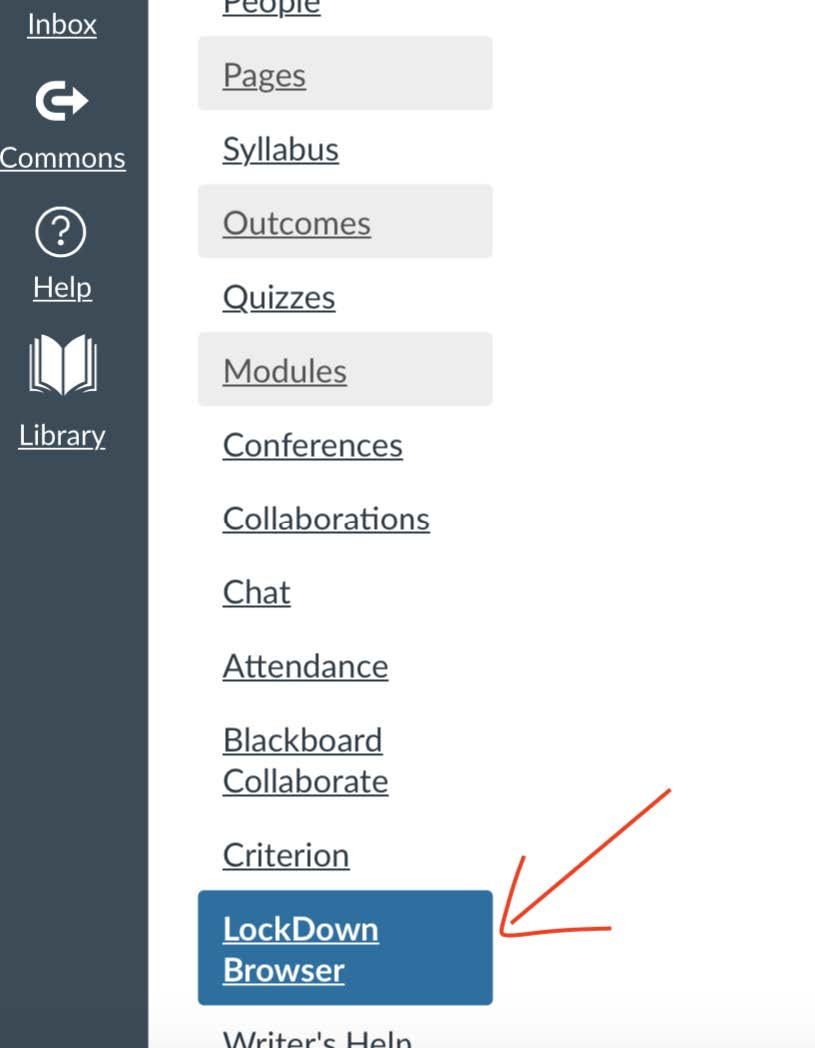
- 单击要为其设置Respondus锁定浏览器的测验左侧的下拉菜单,然后选择“修改设置”。
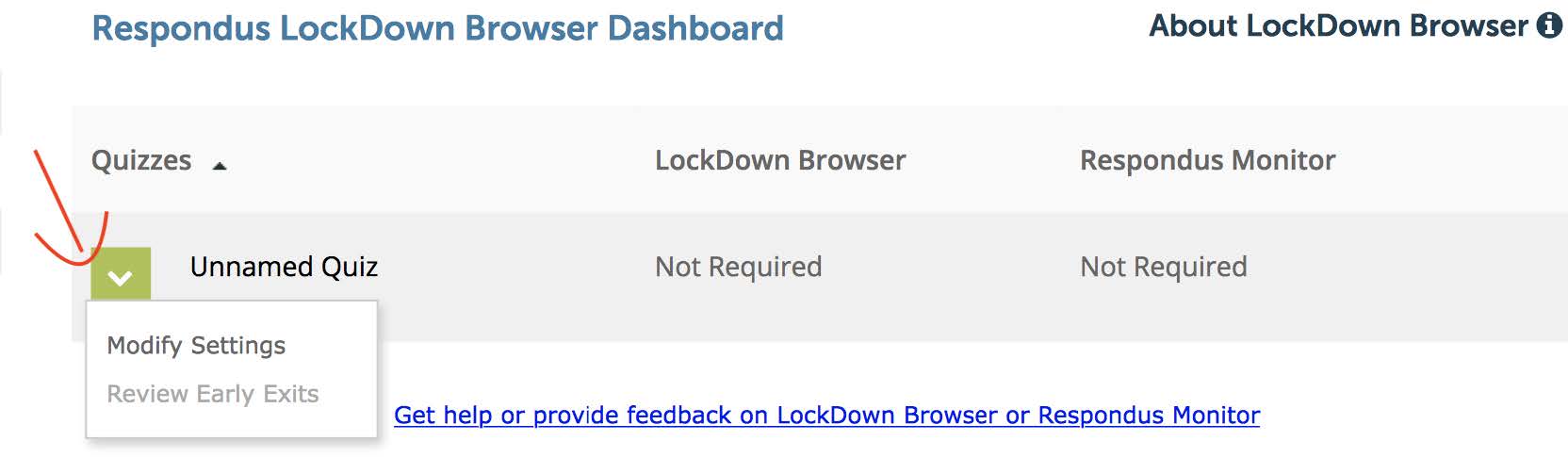
- 如果您想使用Respondus Monitor进行测试,请选择以下选项之一:
- 本次考试需要responus Monitor
- 根据您的需要勾选复选框,例如可以使用Respondus Monitor或监考实验室参加考试。如果选择了此选项,则不使用Monitor的学生仍需要使用锁定浏览器参加考试。
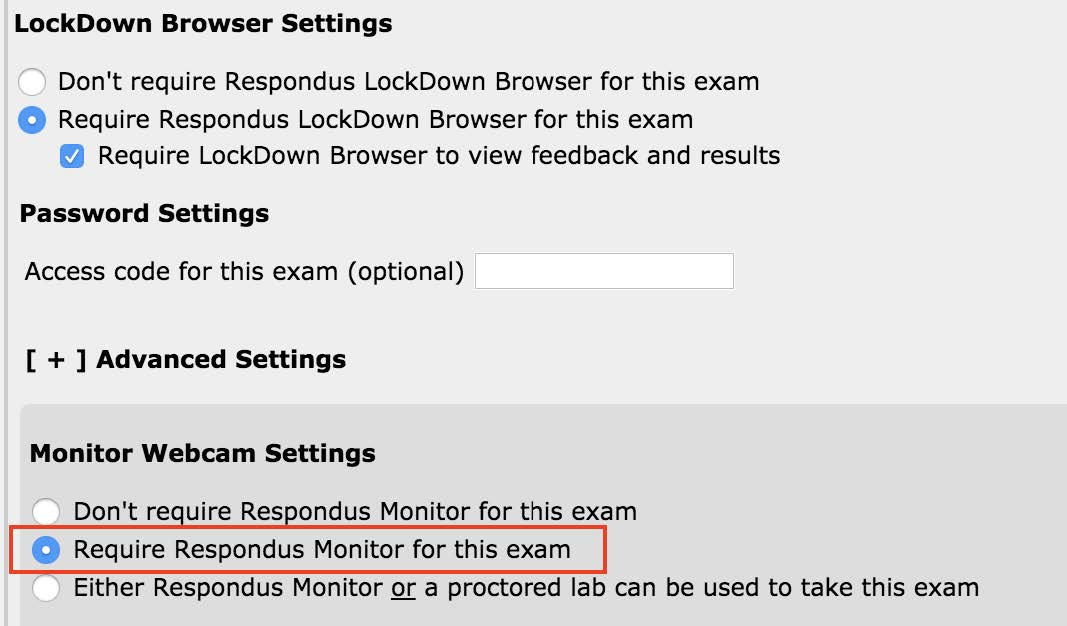
- 您可以使用检查清单序列来检查环境,以确保一切正常。还可以使用双面箭头标记重新排序检查操作。
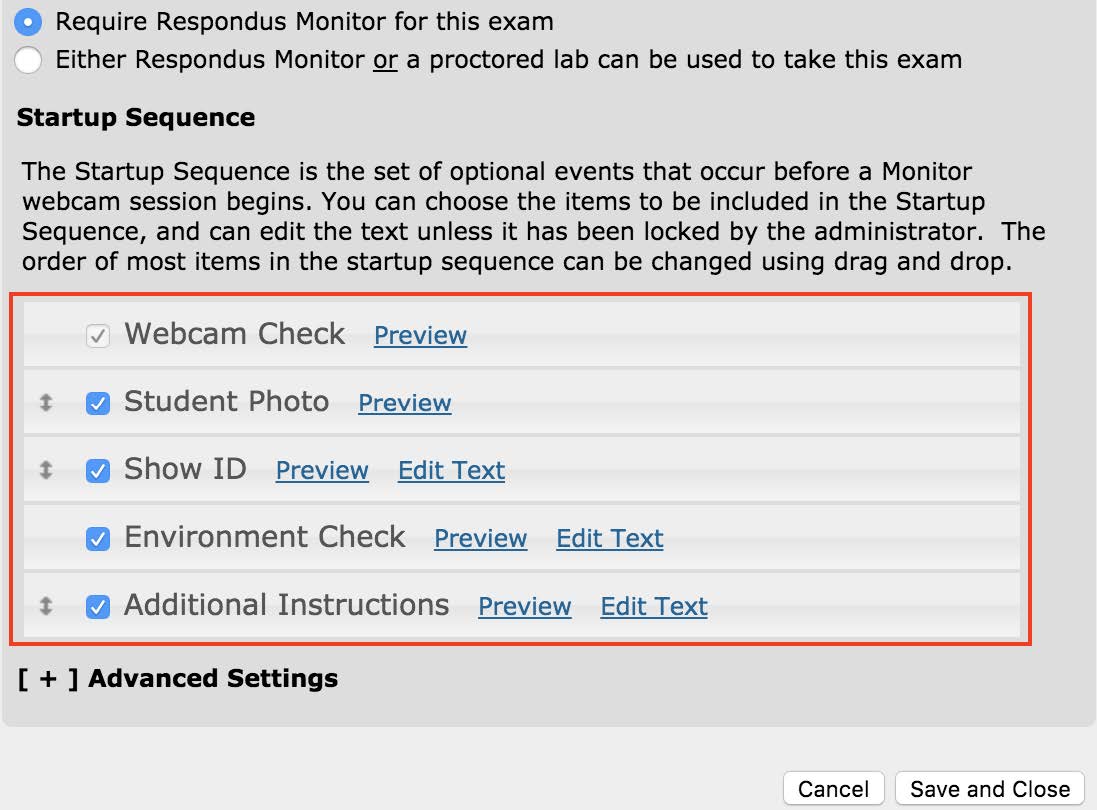
- 可以编辑将在事件发生时显示的文本。可以通过单击特定事件旁边的编辑文本按钮来完成此操作。根据需要更改文本,然后单击下面的“保存并关闭”按钮。
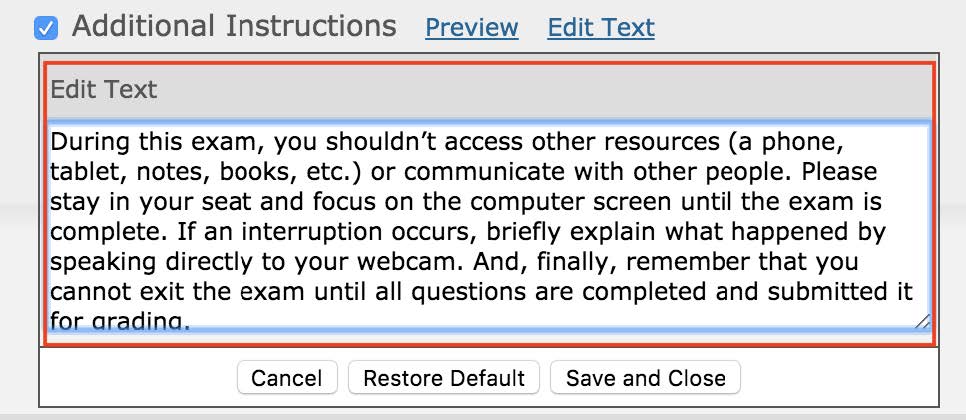
您还可以通过单击序列旁边的预览来预览每个序列。在预览中,您首先需要允许在窗口上进行隐私设置。在此之后,按照指导的步骤操作。 - 在设置Respondus Monitor时,还可以使用一些其他设置。
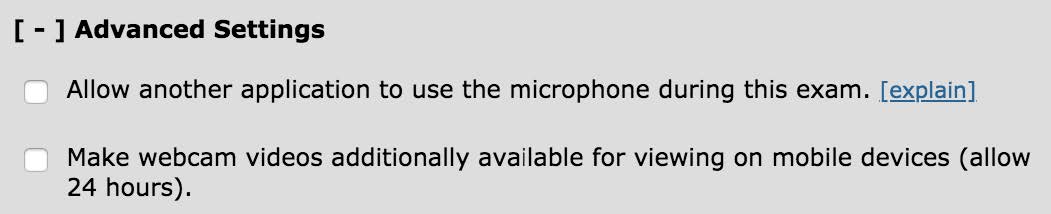
它们是:
- 允许其他应用程序在考试期间使用麦克风。此选项允许您选择是否要允许使用麦克风由Respondus Monitor以外的应用程序。例如,一个外语申请,学生提供口头回答。
- 让网络摄像头视频可以在移动设备上观看(允许24小时)。通过勾选此选项,您可以允许视频在用户的设备上存储24小时。
步骤3
一旦您满意的设置,点击保存和关闭按钮。您将在Respondus Monitor的测验中看到“Required”或“Optional”。
这表明锁定浏览器是强制性的,响应监视器是可选的。